Learning how to turn off video autoplay on Facebook is not as hard as people think, but you must pay attention to details to get the desired results. One reason behind the introduction of autoplay is to gain more video viewing on these social media sites. This feature may have been somehow inoffensive, but a video displaying the cruel murder of two journalists on August 26 gave it a disturbing turn as the video spread like wild fire across social media platforms like Facebook and Twitter.
Users saw the annoying video on their feeds as the gunman had uploaded the video and set it on auto-play himself. Unfortunately, the video showing the murder of the two journalists is not the only such video to have found its way to people's Facebook Timelines and News Feeds recently.
If you want to learn how to turn off video autoplay on Facebook, below are some simple steps to follow.
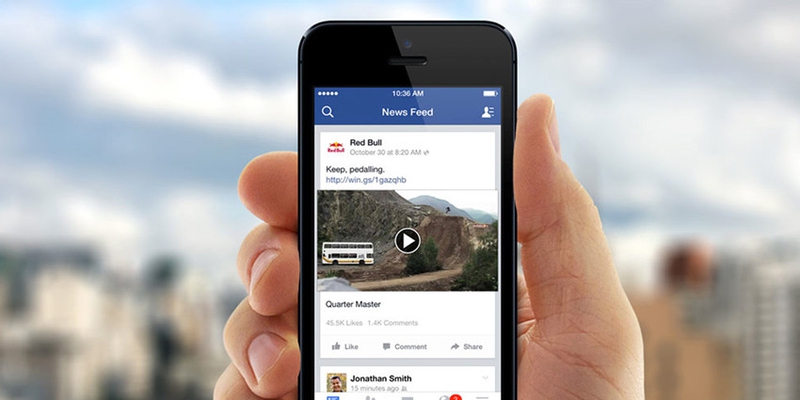
How to Turn Off Video Autoplay on Facebook
How to Turn Off Video Autoplay on Facebook on PC
You can disable your autoplay on your Facebook account through the main settings menu. This menu can be found under the carrot icon on the upper right corner of the Facebook site. From this menu, click on Videos on the left hand side and toggle autoplay to turn off.
How to Stop Videos from Automatically Playing on Facebook Iphone
On the Facebook iOS app, locate the main settings on the app in the column labeled More and Choose Account Settings. Click on Videos and Photos icon and click on Auto-play. You can then turn off the feature completely from there, click on the Wi-fi only or enable the Facebook setting labeled Smart Auto-play. Once the smart auto-play is turned on, Facebook will automatically select which videos gets played on your feed automatically, followed by the optimization of your country, mobile service provider, battery strength and data consumption.
If your auto-play feature is on, all videos will play automatically eating up your data connection. The amount of data consumed will be determined by how long you watch the said video. If you simply pass a video on auto-play when browsing on Facebook, it will only play for a little while, using up very little data. But when you stop to watch the video for a longer time, more data will be consumed.
If the auto-play is for Wi-Fi alone, the videos will only auto-play when the Wi-Fi on your device is turned on. But you will click on a video before it plays if your data connectivity is a mobile one. If you click on a video to play it with a mobile data connection, your mobile data will be used.
How to Turn Off Video Autoplay on Facebook on Android
If your device is an android tablet or phone, go to the Facebook app on your device and choose the 3-line icon. Tap the App Settings. Click on Video Auto-play, and then click the off icon. Whenever you decide to reset the auto-play option, just follow this same procedure, when you get to the last option, click the ON icon or choose Wi-Fi only.
NB: Anytime you don't see the Video Auto-Play settings on your device, simply log out from your app and log back in. The settings will automatically show up in the App Settings once you do this.
Watch a Video
Watch the video below to see how these procedures are done.
Related Questions: How to Share a Video on Facebook
Via Link
Find the URL of the video (normally in your browser's top bar) and copy the video's URL. Copy the URL by first highlighting it before right-clicking and choosing the copy icon or by holding the CTRL+C key on your computer keyboard.
Navigate and log on to Facebook
Post the URL as your status update. Then click on the post icon. This will enable you play the video straight from Facebook. One way to paste this URL is to either right-click and select paste or the CTRL+V button on your keyboard.
Use Share Feature
Visit your favorite video site to find the video you wish to share.
Locate the Share button and click on it. The button appears as a linked text in the form of a share icon beneath the video on the Youtube site. When using an entirely different website, you may then need to locate a different type of the Share button.
To Share on Facebook, follow every necessary step. On the Youtube site, a drop-down menu catalog will display. Click the white and blue "f", which is the Facebook logo. Any other Share feature may require you to click on different Facebook logo versions.
Log into your Facebook account and comment. Click on the Share button. You will be able to post and view your video on Facebook.
Upload Video from Your Computer
Navigate to the Facebook platform and login. Click on the Add Photos/Videos icon. You will find this icon at the upper side of the page, directly below the update status icon and before the Create Photo Album message.
Go Through Your PC and Select a Good Video You Wish to Upload. Facebook allows most of the video format to be posted, including 3gp, avi, f4v, flv, m2ts, m4v, mkv, mov, mp4, mpg, mts, ogm, vob, and wmv. You can locate the file format by right-clicking on that file and selecting properties if you are using Windows, but with Mac OS X, you can select Get Info. With Windows, the file format is always listed next to File Format, but with Mac OS X, it is always listed as kind.
Both the length and size of the video are limited by Facebook. You are only allowed to upload videos that can play for 20 minutes or videos that are up to 1 GB, whichever one comes first.
Click the file you want to upload and click on Open.
To post your video, click the button Post. It will require some time for the video to finish uploading, but will be notified of the progress and time of completion.
Related Questions: How to Share Your Facebook Video on Whatsapp
There is no icon for sending your Facebook videos directly to Whatsapp. You can send your Facebook videos through messenger. Below this option, you can locate the Share icon, you click on it to locate the send in messenger icon.
Another option is to copy your link. It is mainly the same thing as the send in messenger option, but there is a copy link option at the bottom. Once you are done copying, this link can then be pasted into your Whatsapp.
Related Questions: How to Find Videos on Facebook App
Click on the link, Photos located below the cover photo close to the uppermost part of your timeline page. At the top of the left side, click on Videos, located next to the heading, Your Albums. The section labeled, Your Videos houses all the videos you have uploaded on Facebook.
Click on a video and watch it in another window. The new window will also show the likes and comments your videos have gathered. Keep your mouse over the Share and like buttons at the lower side of the right side of the video section.
There is a small X icon at the upper side of the right corner in the video' window, click on it to shut down the window once you are done with the video.
Click on the Options on the video's window for editing. You can either delete or embed the video on Facebook.

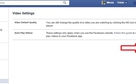
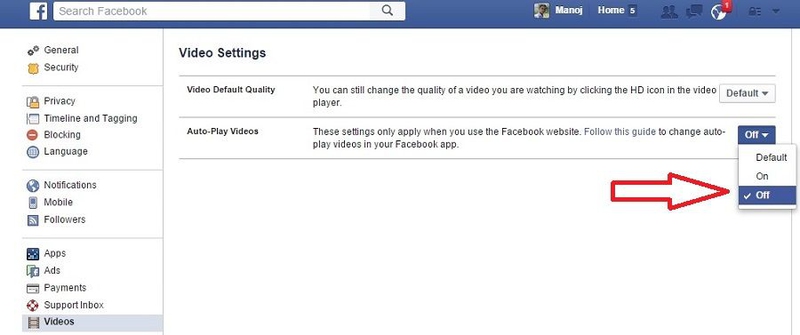
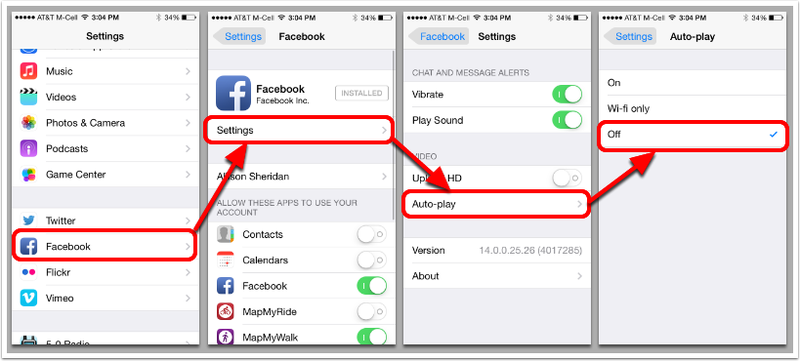
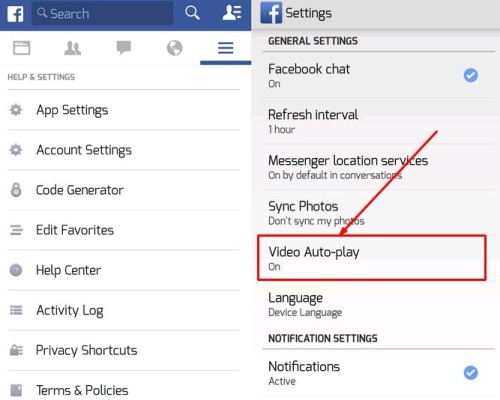
View All Comments /Add Comment