Usually, we all set a password for our personal computer in order to avoid unwelcome people from viewing the files in our computer. However, this password as all the password should be switched regularly to keep security, for that someone else may know your password in other ways. Also, sometimes you may find the current password is too easy to block someone else using your computer, or the current password is too hard to remember so that you need to write them down in a paper or save the password in smartphone. Thus, you need to change the account password to a more ideal one which is both easy to remember and long enough with some complexity. Here are the steps on how to change password in Windows 8.
Steps - How to Change Password on Windows 8
First, we need to enter "Control Panel" to continue the operation. If you know how to open "Control Panel" in windows 8, you can simply jump to step 3. Otherwise, you can take the following procedures. Go to the "Desktop", right click on it, and select "Personalize".
Now you see the configuration for personalizing your desktop which is not our purpose, but all we want to do is that to click on the text "Control Panel" in the address bar. If you can't find it, you can search it according to the picture below.
Click on the colored text "User Accounts and Family Safety". If the items in Control Panel are shown by large icon or small icon, you can simply click on "User Accounts" and jump to step 5.
Click on the blue text "Manage another account" to continue. You can change password of any account on this computer if you are the administrator of this computer.
Now you can change the account password. Input the current password in the first text box, then type the new password in the second text box, finally repeat the new password in the third text box. Please be careful, these passwords are case-sensitive, you must check the Caps Lock before you type the password.
You can also type a hint of your password in the last text box. It is not necessary but is recommended as sometimes we can't recall the password suddenly, if there are any hints, we may find some clues of the password from the hints. Click on the button "Change password" to finish the operation.
- If you can't find your username in step 6, it means that you logged in your system by an online Microsoft account which is one of the new feature of Windows 8, you can visit the following website to change the password of the account easily: https://account.live.com/password/reset/

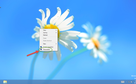
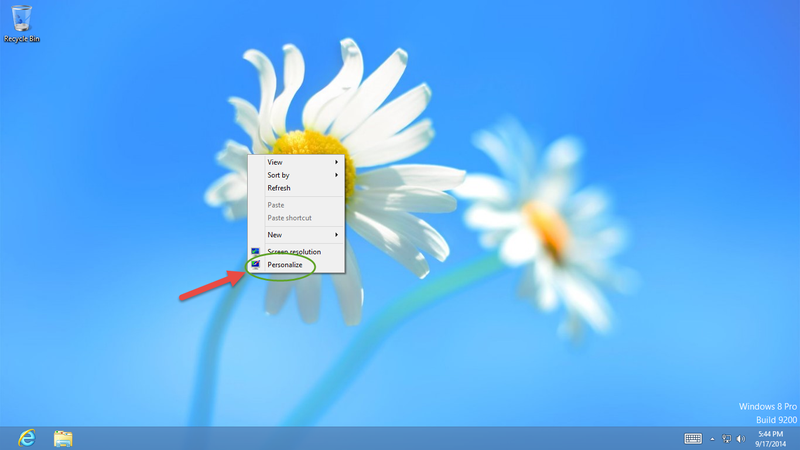
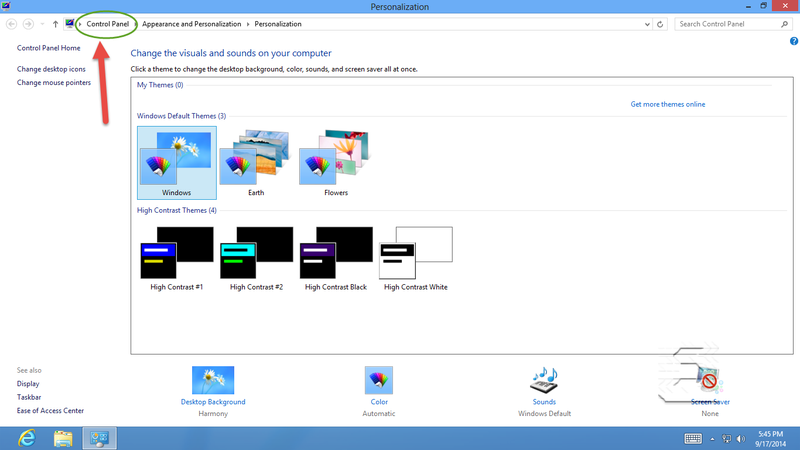
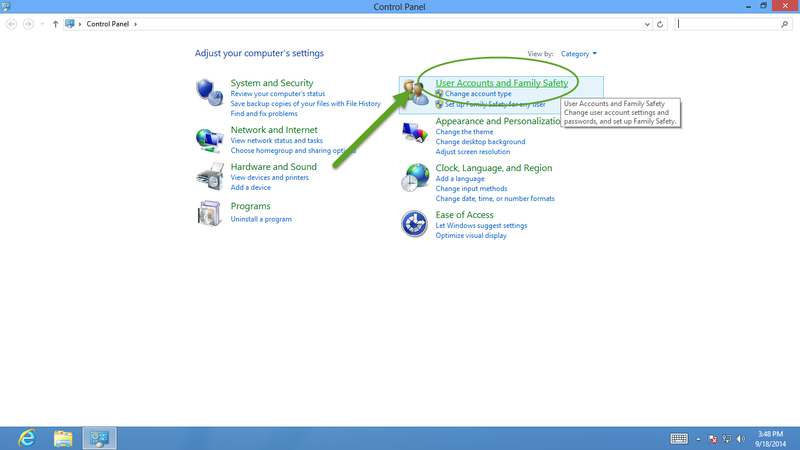
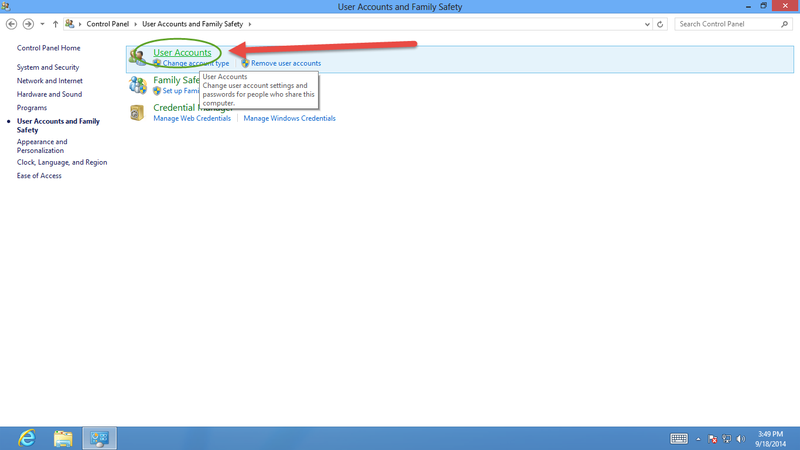
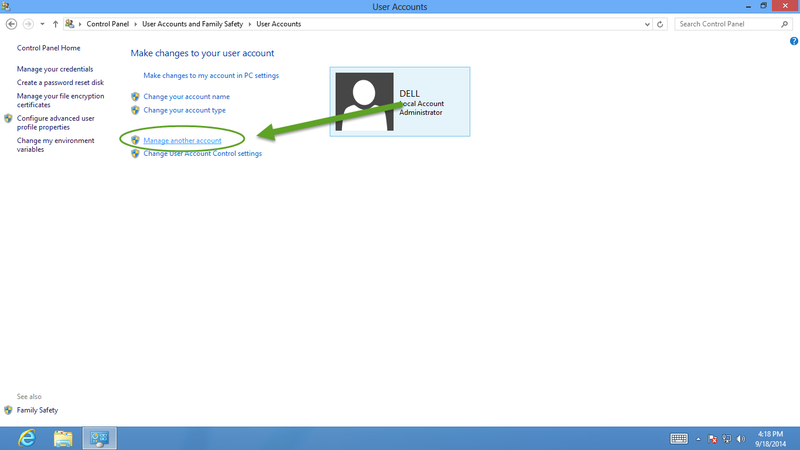
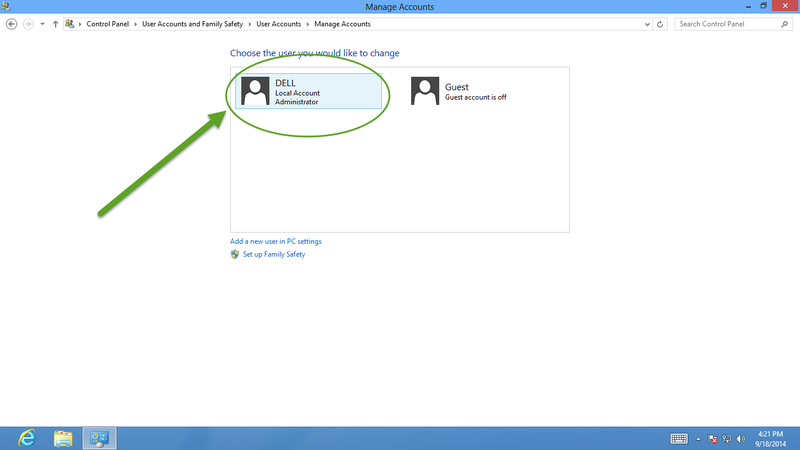
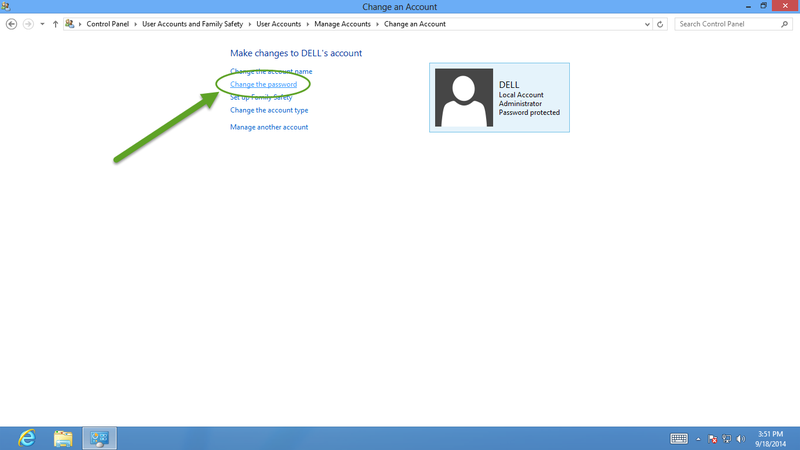
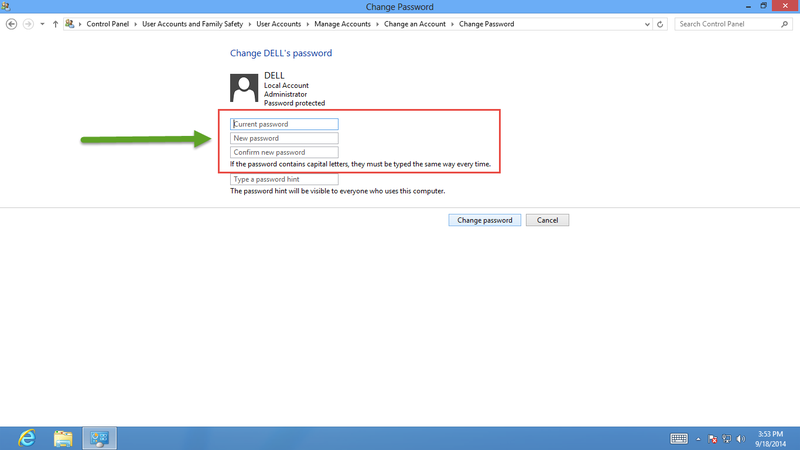
View All Comments /Add Comment